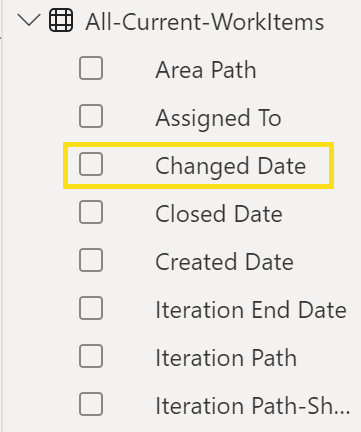Adjusting the Analytic Views and Propagating the changes to Power BI
In some cases, you may need to make changes to the analytic views after establishing the initial connection. The most common scenario involves adding or removing a field from the view. The new field will not automatically become visible in the Power BI data model. Follow these options to propagate the change to the data model so the field is available for reporting. Review this blog for instructions on how to create an Analytic View and connect to the Power BI report.
Update the Analytic Views
Update the analytics view with the new fields, work item type, filter, date range, etc. In this situation I am adding the field Changed Date.
Update the Analytic view and save the changes.
Update the Power BI Data Model
There are two methods to update the Power BI data model. The first in the reporting canvas in Power BI. Select the table from the Data view and right click on the table and select Refresh Data. This will refresh the underlying data and the data model with the updates to the AV.
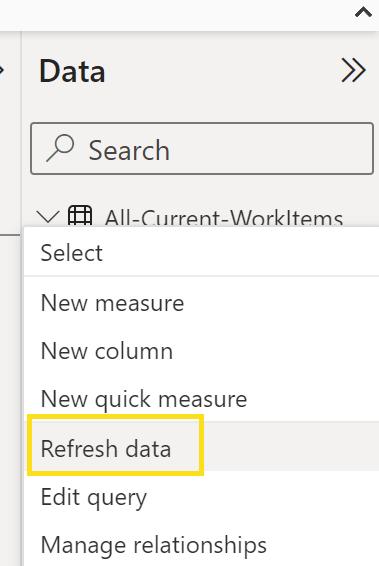
The second method is to open Power Query Editor by selecting the Transform Data icon on the menu bar.
Select the table to update and select Refresh Preview. Complete the transforms on the data and select Close and Apply to update the data model in the reporting section.
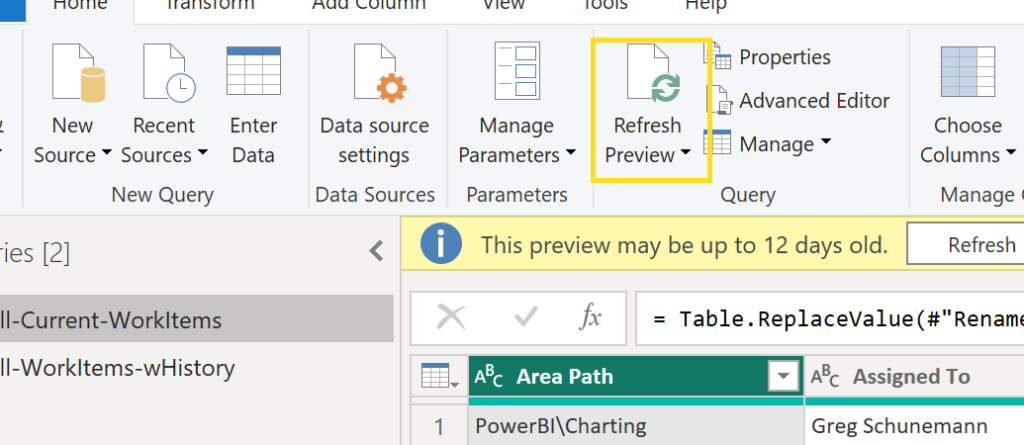
The new field, Change Date now appears in the data model!