Improving Data Insights with Time Intelligence
Integrating a date table to Azure DevOps (ADO) reporting in Power BI is essential for generating reports that offer a thorough analysis of work items, pipelines, and testing in ADO. A date dimension is a table featuring one record per day, allowing the creation of measures that analyze data by various date attributes like week number, fiscal period, and day of year, among others. This capability enables the development of custom metrics tailored to your team’s processes, such as lead and cycle times or burn down charts. Additionally, it ensures consistency in analysis and simplifies the creation of trend reports on work items, pipelines, or testing data from ADO. The blog post guides you through the steps of integrating a date table with the Power BI report.
Clients for whom I’ve developed Power BI reports are interested in monitoring the performance of ADO pipelines. They seek details on the average duration of stages or jobs within the pipelines and aim to identify tasks that exceed expected timeframes. Utilizing a date dimension table can assist in spotting trends, optimizing workflows, and enhancing overall efficiency in your Power BI reports.
Using a date dimension table, teams can dissect pipeline runs by various time attributes, allowing for a detailed examination of pipeline success rates, failure rates, and durations. For example, you can analyze pipeline execution trends on a weekly or monthly basis to identify periods of high success or frequent failures. This granularity assists in pinpointing specific time frames where issues may have arisen, thus facilitating targeted troubleshooting and improvements.
Moreover, the date dimension table enables the creation of sophisticated DAX calculations to monitor pipeline performance metrics. Custom measures like average pipeline duration, longest run times, and frequency of runs can be developed, providing a comprehensive view of the CI/CD process. These insights can reveal bottlenecks or inefficiencies in the pipeline, offering opportunities for process optimization.
Integrating a Date Table in Power BI
Implementing a date dimension table in Power BI involves several key steps that ensure you can leverage time intelligence for your data analysis and reporting.
Step 1: Download the Date Table Script
Begin by creating a date table that includes all the necessary date attributes. The table should include columns like Date, Year, Quarter, Month, Week Number, Day of Year, Fiscal Periods, etc. This comprehensive structure will provide the flexibility needed for time intelligence analysis.
Here is the link to download the DAX code to implement the Date table. The script is under the Script section in the blog post. There are several other Date dimension table scripts online. Pick the one that offers the date fields you need for your reports.
Step 2: Add the Date Table to Azure DevOps Reporting
Create a new table in Power BI:
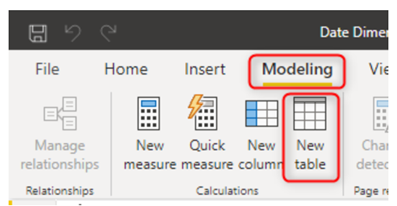
Copy and paste the script in the text files and post in the code editor.
Set the name of the table and adjust the variables for the data range.
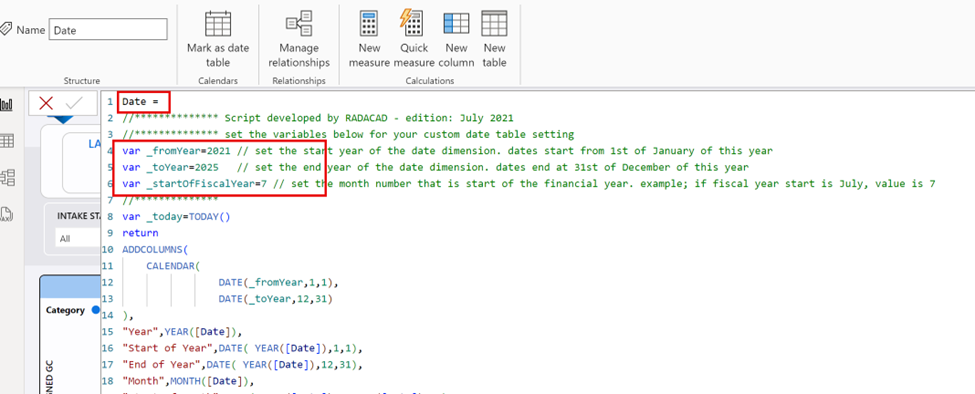
A new table called Date and is added to the Power BI data model.
Step 3: Mark the table as a Date Table in the Data Model
Right click on the table and select Mark as Date Table

Select the Date column in the Date table.
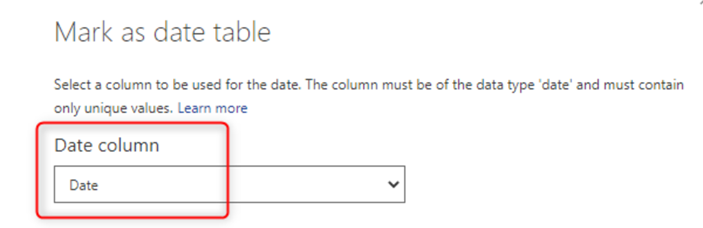
Step 4: Establish the Relationships of the Date Table in the Power BI Report
Once you have created and populated the date table, connect it to the appropriate fact tables in your Power BI model. This connection will enable you to use the date table to filter and aggregate data efficiently across various datasets.
Drag the Date field from the Date table to the date field in the work item table in which you will be doing the trending report. For this situation, it on the Created Date field.
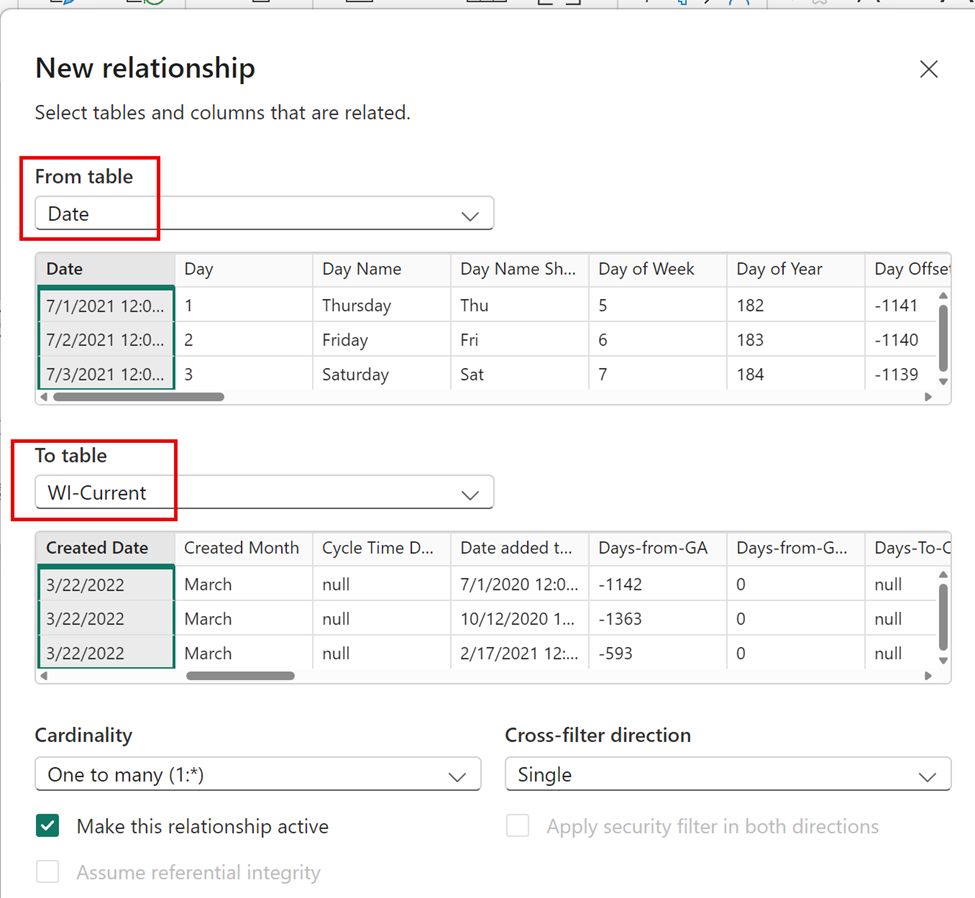
This creates a one-to-many relationship between the Date table and the work item table. In this scenario, the work item table is called WI-Current.

Step 5: Create the Time Intelligence Measures to Use in Reports
Create your time intelligence measures that utilizes the new date table. These measures might include calculations such as Year-to-Date (YTD), Month-to-Date (MTD), Quarter-to-Date (QTD), moving averages, and other custom metrics tailored to your analytical requirements.
Integrate the date table into your Power BI reports to examine trends, performance metrics, and other essential insights. Use the different date attributes to filter and segment your data, offering a comprehensive and insightful view of your processes.
You have now successfully created the Power BI Date dimension for Azure DevOps time intelligence reporting!
Upcoming blog posts will explain how to use the Date table in your reporting for work items, pipelines, and additional ADO areas.